Orders and Purchases
The sections "Orders" and "Purchases" are identical in functionality and differ only in that orders display invoices to customers of the organization for goods or services. Procurement displays invoices, exhibited organizations for the purchase of new goods from suppliers. The month and year are indicated at the top, for which the list of orders is displayed. Data in the table can be filtered by any column. To do this, just click the left mouse button on the arrow to the right of the column and mark the values. In the context menu of the order, you can set the status of the transaction. Depending on the status, the order is colored by color: - yellow - paid;
- blue - shipped;
- green - received closing documents;
- light green - checked by an accountant and taken into account.
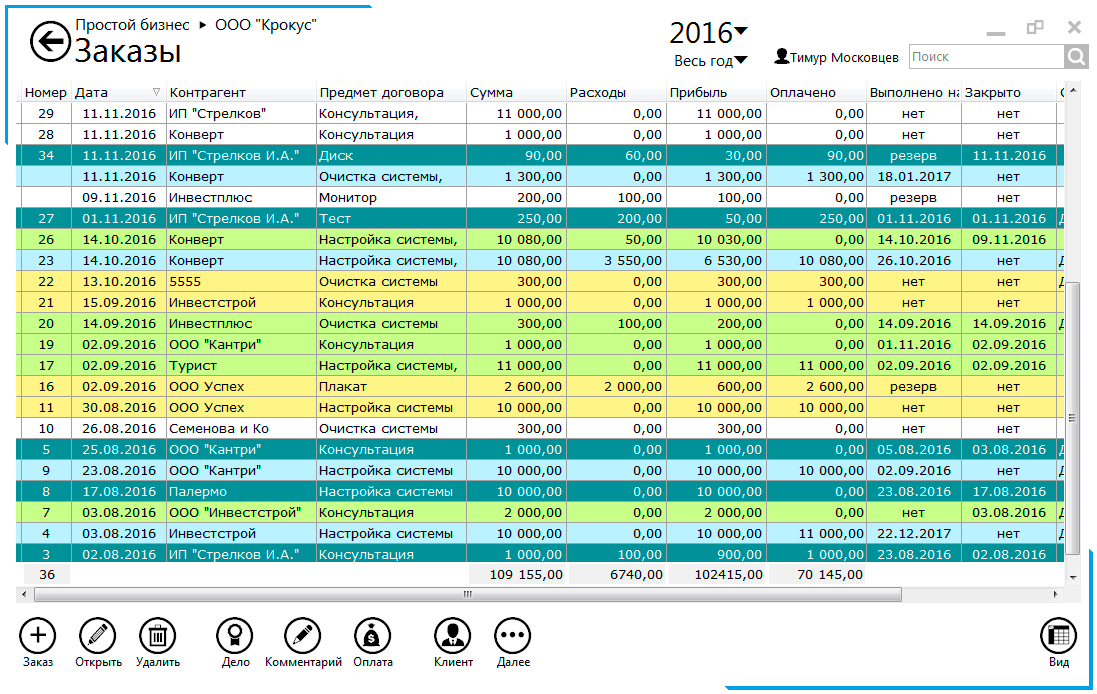 The buttons for managing orders are displayed below: - "Order" - adds a new order;
- "Open" - opens the selected order;
- "Delete" - deletes the order;
- "Case" - creates a new case for the selected order;
- "Comment" - adds a comment to the customer's card with the selected order;
- "Payment" - adds payment for the order;
- "Client" - opens a customer card with a selected order;
- "Print" - prints a list of orders;
- "Provisions" - opens a list of the organization's postings;
- "View" - allows you to add columns with consumption and profit. Also display information from the client database.
ADDING THE ORDER When adding a new account, you can select a product or service from the "Products" table. The counterparty is selected from the customer base. Its data will be automatically placed in the order if they are filled in the customer's card. 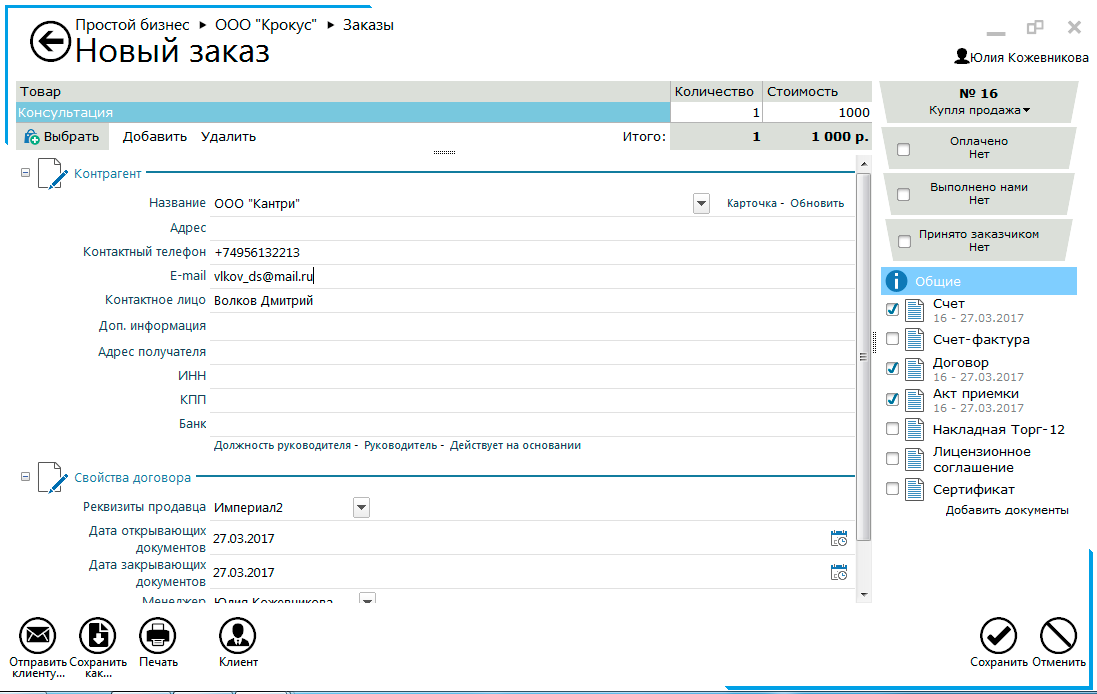 By default, the invoice indicates the unit price. To calculate the cost of goods for the specified amount, clear the checkbox "Calculate the cost per unit of goods." The item "Consumables" allows you to specify the materials that will be used to fulfill the order. After saving the order from the warehouse, materials will be written off for its execution. If the account is selected goods or materials, you can set the "Reservation goods" checkbox for the order and "Expected delivery" in the purchase and choose from which warehouse to take it into account. The product can not be reserved if it is not actually in stock. After reservation in the list of goods, the balance will decrease, and the reserve will increase. If the goods are not reserved for shipment, it will be debited immediately from the balance. After the invoice is generated, documents can be sent to the customer by clicking the button "Send to the client". The form of sending a letter is attached to the formed package of documents. Galka "Assign a case" allows you to create an order to the employee on the sent letter (for example, send the original documents by mail). In this case, the employee will see only the link to the documents and commentary to the case, the client card and the order will not be visible to him. 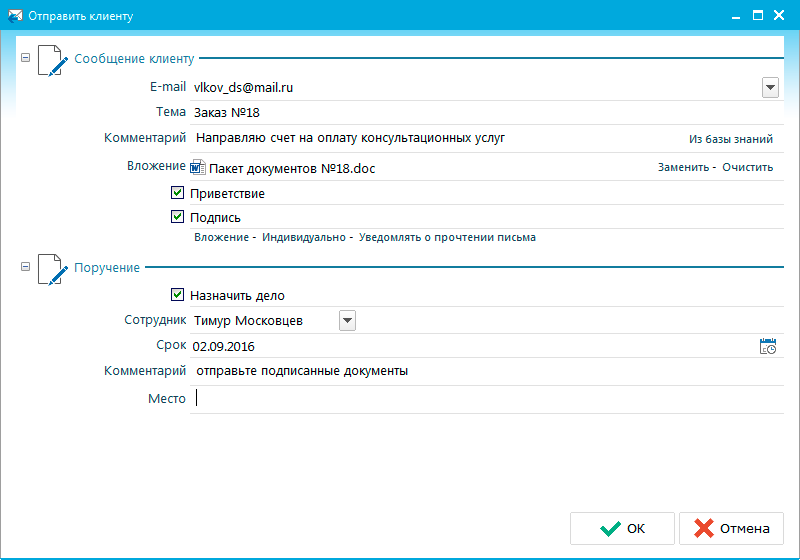 To add payment for the account, it is enough to select it in the order table and at the bottom click the button "Payment". The payment window automatically fills in the details and amount on the "Properties" tab. If necessary, you can change them. On the "Document" tab, you can view the sales document and print it. 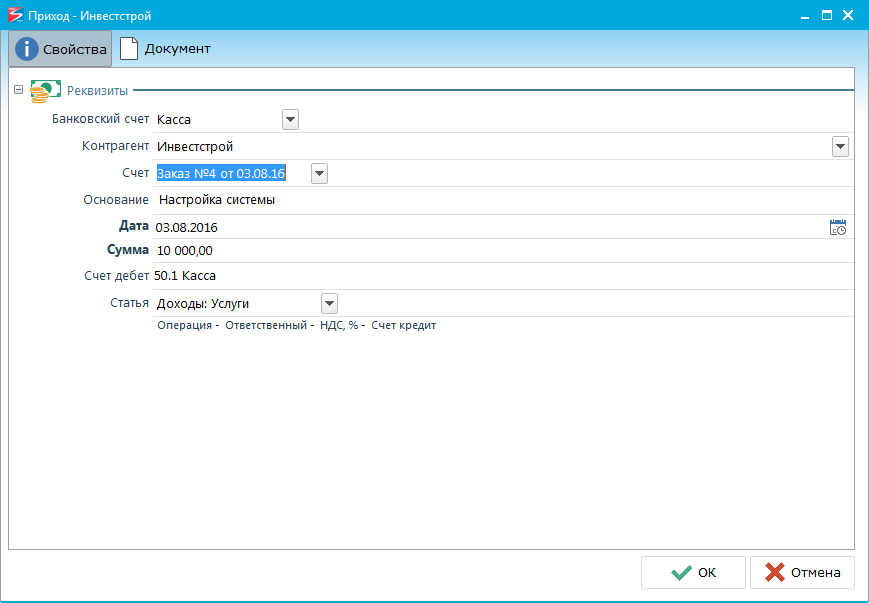 In the order window on the bottom panel there are the following buttons: - "Send to the client" - sends the client generated documents by e-mail;
- "Save as" - saves the package document to the computer or to the client card;
- "Print" - prints out documents;
- "Case" - creates a case for order;
- "Comment" - adds a comment to the customer record;
- "Payment" - adds payment for the order;
- "Client" - opens a client card.
In the order window on the right of the panel, you can specify the stages of the transaction: - "Paid" - receipt of payment on the account;
- "Done" - displays the fact of the performance of the service or the shipment of the goods;
- "Closed" - receipt of closing documents.
|