My Affairs
On the "My cases" tab of the agent window you can plan your work (as well as the work of your subordinates), assigning to yourself or other users specific cases, arranging them in a certain order. The content of the tab is divided into two sections: - "Calendar" - displays your planned business;
- "To do list" - displays a list of your cases and a list of cases that you instructed other users.
Section "Calendar" 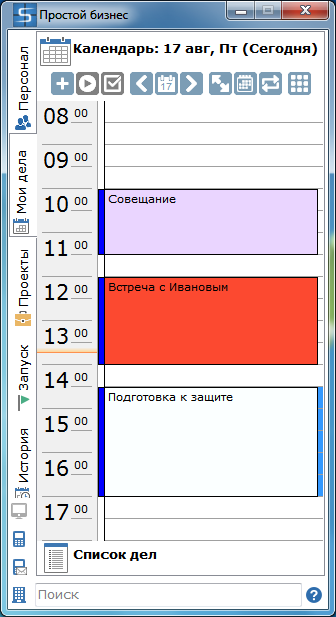 In the "Calendar" section, you see your business planned for each day, as well as cases that last for several days. You can instantly run the case for execution. 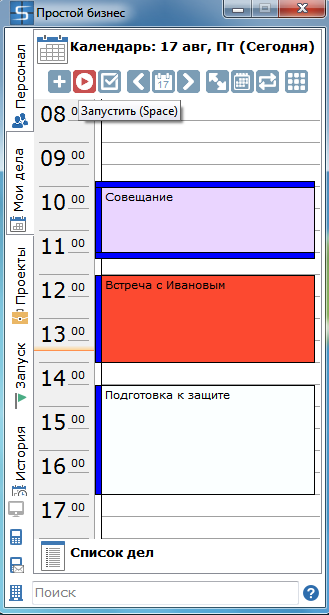 To work with cases and control the appearance of the calendar, there are a number of buttons:  "New" (Ins) - click to create a new case. "New" (Ins) - click to create a new case.
 "Start" (Space) - click this button if you are ready to start the execution of this case. "Start" (Space) - click this button if you are ready to start the execution of this case.
 "Finish" (F12) - press, if the completion of this case is completed by you. "Finish" (F12) - press, if the completion of this case is completed by you.
 Yesterday (Ctrl + Left) - go to the previous day to view yesterday's events. Yesterday (Ctrl + Left) - go to the previous day to view yesterday's events.
 "Select Day" - show the calendar to select the date. "Select Day" - show the calendar to select the date.
 "Tomorrow" (Ctrl + Right) - go to the next day to view the cases for tomorrow. "Tomorrow" (Ctrl + Right) - go to the next day to view the cases for tomorrow.
 "Zoom" (+/-) - select the resolution of the calendar from the drop-down list. "Zoom" (+/-) - select the resolution of the calendar from the drop-down list.
 "My Calendar" (Ctrl + Z) - go to the calendar window to schedule the cases. "My Calendar" (Ctrl + Z) - go to the calendar window to schedule the cases.
 "Floating" (Ctrl + T) - control the display in the calendar of floating cases. "Floating" (Ctrl + T) - control the display in the calendar of floating cases.
 "Week" (Ctrl + W) - translates the calendar display into week mode. "Week" (Ctrl + W) - translates the calendar display into week mode.
The case in the calendar is displayed in the form of a rectangle, located on the timeline. It shows the name of the case, and when you hover the mouse, a hint appears with a full description of the case. Violet color painted overdue cases (the time of completion of the case expired, but the case is not marked fulfilled). The cases that should be executed now are red, but they are not executed. Context menu functions: - Open the case (Enter) - opens the properties window of the case;
- Go to the task (Shift + Enter) - opens the task window and focuses on the tape in the comment with the case;
- Copy the link - copies the link to the file;
- Comment (Shift + Ins) - opens a window to enter a comment to the case;
- Start execution (Space) - starts the case for execution;
- End (F12) - opens the window for completing the case;
- Undo (Del) - opens a window to cancel the case.
Section "To do list" 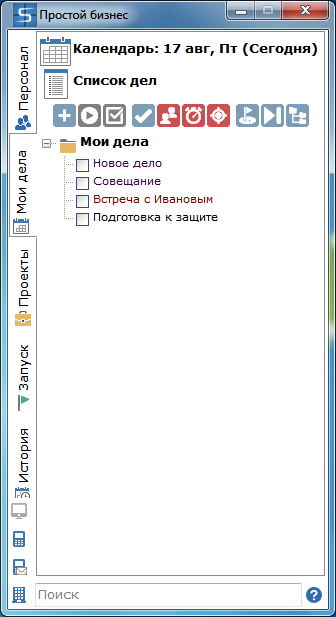 To work with cases and manage the appearance of the to-do list, there are a number of buttons:  "Completed" (Ctrl + D) - click to close completed cases in the list. "Completed" (Ctrl + D) - click to close completed cases in the list.
 "Assigned by me" (Ctrl + M) - click to select the cases that you assigned to other users displayed in the list. "Assigned by me" (Ctrl + M) - click to select the cases that you assigned to other users displayed in the list.
 "Overdue" (Ctrl + L) - click to display expired cases in the list. "Overdue" (Ctrl + L) - click to display expired cases in the list.
 "Fixed" (Ctrl + T) - click to have fixed cases displayed in the list. "Fixed" (Ctrl + T) - click to have fixed cases displayed in the list.
 "All cases" (Ctrl + R) - click to display all the cases in the list. "All cases" (Ctrl + R) - click to display all the cases in the list.
 "Horizon" (+/-) - press to set the period for which you want to see the cases. "Horizon" (+/-) - press to set the period for which you want to see the cases.
When the mouse pointer is placed on the case, additional information appears about it: the date and time of the commencement of the case, the task title, the author and the person responsible for the case. Also, when you focus, a button appears, clicking which you can quickly run the case for execution. Context menu functions: - "Open case" (Enter) - Opens the case properties window;
- "Go to the task" (Shift + Enter) - Opens the task window and focuses on the commentary in the tape with the case;
- "Create" (Ins) - Creating a new case;
- "Start execution" (Space) - starts the case for execution;
- "Finish" (F12) - Opens the completion window;
- "Cancel" (Del) - Cancels the case;
- Increase importance - Increases the importance of the case by one position;
- Lower importance - Reduces the importance of the case by one position;
- Postpone for tomorrow - The start date is shifted by one day;
- Add note - Opens a window for entering the text of the note to the case;
- Copy Link - Lets you copy the link to the file;
- Up - Moves the file on the list up;
- Down - Moves the case down the list;
Multiple choice works in the to-do list. You can apply group operations to selected cases: completion, cancellation, increasing importance, decreasing importance, depositing for tomorrow, adding a note, copying a link, moving cases. The transfer of cases is possible from the group "Appointed by me" to the group "My cases", while the relevant properties of the case are changing.
|