Creating (properties) of the project
CREATION OF THE PROJECTThe project is created in the organization, or in the section "Personal Projects". The owner and administrators of the organization can create the project in the organization. There are several ways to create a project: - Use the "Create" -> "Project" item in the main menu of the program;
- Use the context menu on the Projects tab (the item "Create" -> "Project");
- On the Projects tab, select the desired organization or the Personal Projects section and select New -> Project in the context menu.
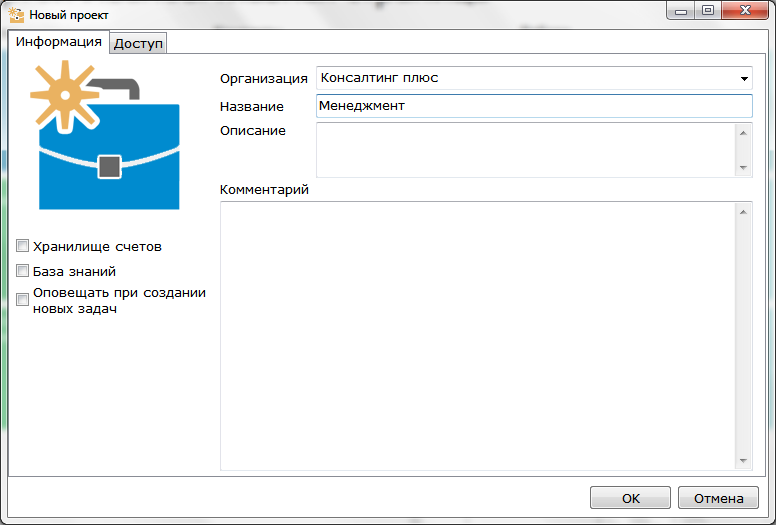 The project creation window consists of two tabs. On the first tab, the user specifies the project name, can add a description and comment to the project, selects the project type. There are three types of projects: The usual project - does not differ in special features, the tasks are used for different purposes of the user; The Knowledge Base is a project whose tasks serve to collect information about a particular subject area; Account Warehouse - when creating a task in this project, an account is automatically added to it. On the "Access" tab, the user can assign access rights to the new project. PROPERTIES OF THE PROJECTThe project properties window provides the user with information about the tasks of the project, shows the history of commenting tasks, provides access to categories. In this window, the user can also change the name, description or type of the project. To open the project properties window, use the corresponding item in the project's context menu on the Projects tab of the main program window. Information about the project is divided into several tabs: Information tab Provides information about the project, such as the name, description of the project, comment, project type (knowledge base, account repository), and a list of project tasks. 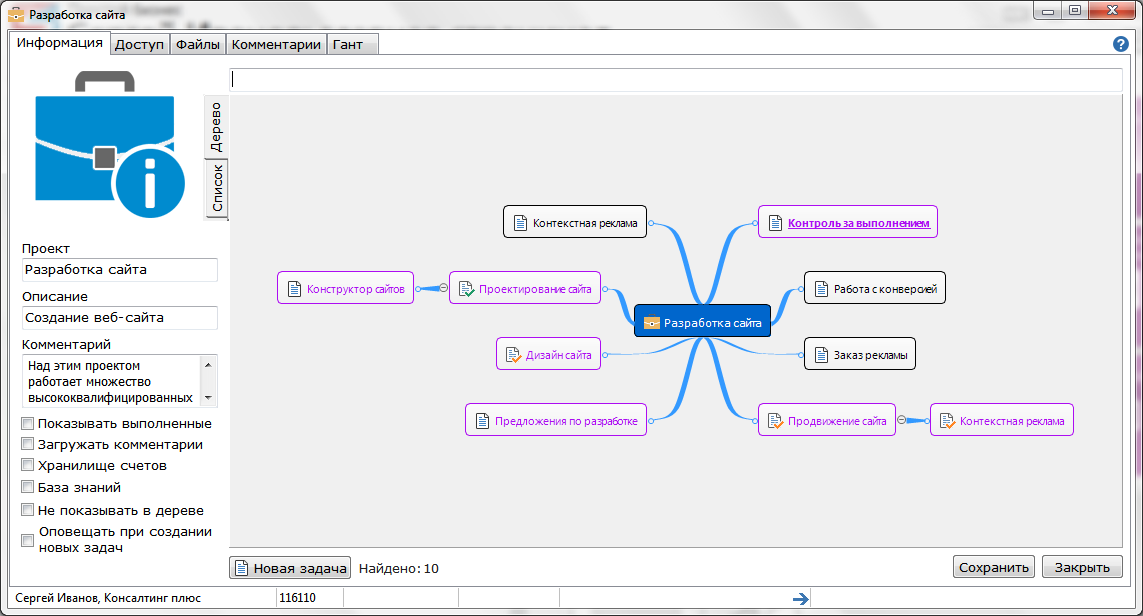 - The option "Show completed" - in the smart card or list, tasks with the status "Fulfilled" are displayed. By default this option is disabled;
- Option "Download comments" - when the option is enabled, comments are downloaded to all tasks of the project, regardless of whether the user opened them or not. Otherwise, comments are downloaded only for tasks in which this user participated; for the remaining tasks, comments are downloaded from the server only when the task window is opened;
- Option "Do not show in the tree" - when this option is enabled, this project does not appear in the project tree of the user. The hidden project is displayed in the quick search of the project tree (if it satisfies the search request);
- "Alert when creating new tasks" option - if this option is enabled, the user receives an alert when a new task appears in the project.
On the "Tree" tab in the form of an intelligence map (mind map), graphic information about the tasks of this project is presented. The intelligence map provides a visual representation of the structure of the project, a graphic interpretation of the properties of tasks (status, importance, etc.) coincides with the project tree. Using the context menu and dragging the elements of the intelligence map, you can easily change the structure of the project, making the tasks nested, creating new tasks, deleting tasks. When you hover the mouse over the task, a hint window appears with the first comment in the task. On the "List" tab, tasks are displayed not in the form of an intelligence card, but in a normal list. For large projects (more than 50 tasks at the root of the project), the intelligence map is not constructed, the tasks are displayed only as a list. Access tab The visibility of the project can be limited. The owner and administrator of the project, the owner and the administrator of the organization in which the project is located can manage the access rights to the project. 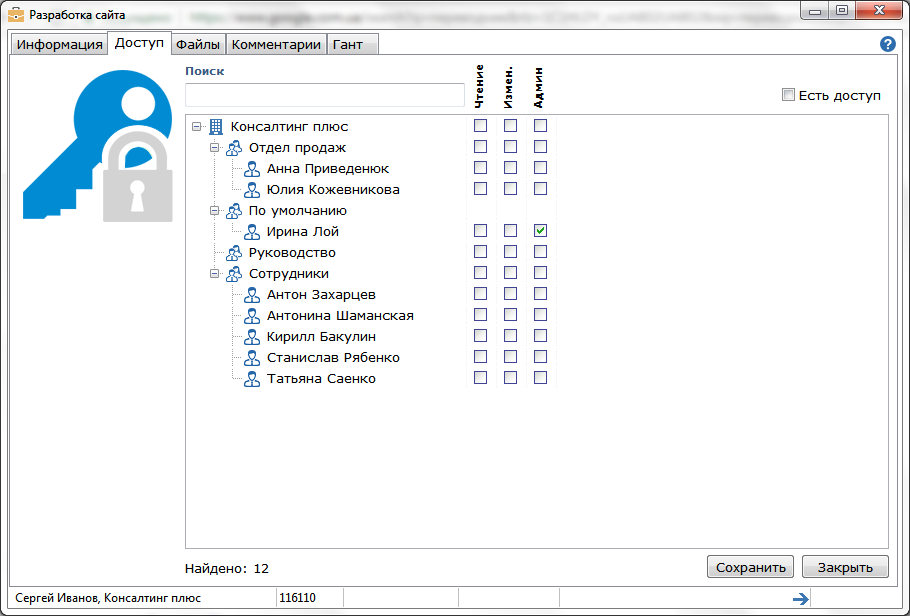 The "Access" tab provides a list of users and a list of rights that can be assigned to them: - "Read" - the project is displayed in the project tree of the user. The user sees all the tasks of the project, sees the comments of these tasks, but can not add new comments;
- "Change" - the user can comment on project tasks, change task properties, create new tasks in the project, move tasks;
- "Administrator" - full access to the project. The user can create new tasks in the project, delete tasks, move the project, manage access rights to the project.
The field at the top of the window serves to search for users. When entering the user's full name, the list is filtered accordingly. The option "There is access" - when the option is enabled, only those groups and users that have access to the project are displayed in the tree. Files Tab On the "Files" tab, the user can view all the files that were attached to the tasks of this project, and also see who is the author of the document, who of the users and when editing the file. 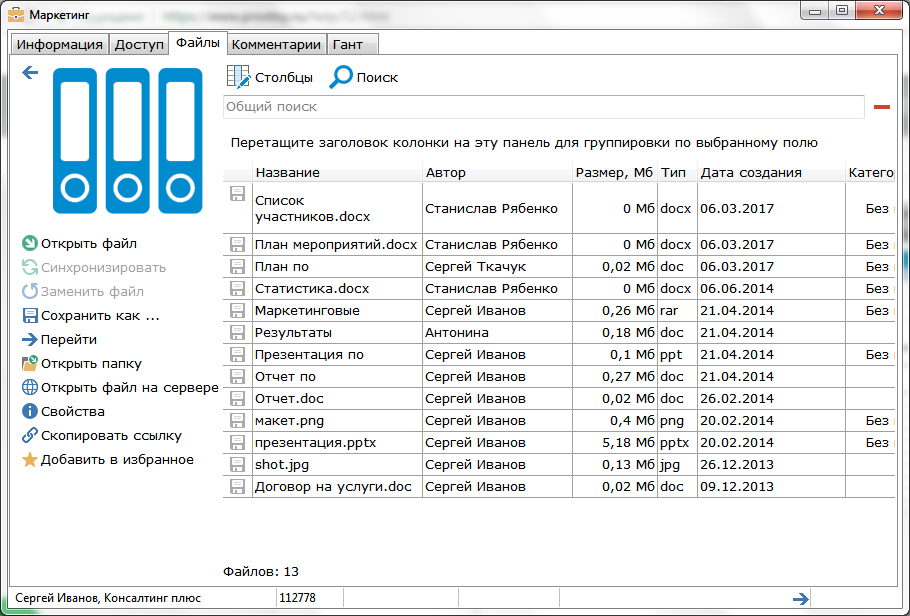 Files on the tab can be conditionally divided into 3 types: files that are stored locally by the user  , files that are stored on the server , files that are stored on the server  , and files created through a document template , and files created through a document template  , directly in the system itself. , directly in the system itself. In the left part of the window there is a menu that duplicates the context menu for working with the file, as in the commentary tape or in the history. For convenience, if there are too many files, the user can use the search located at the top of the window. Search can be performed on several columns. In the drop-down menu, when you click on the "Search" button, the user can mark the columns with which the search is to be performed using the check boxes. The corresponding search fields are automatically added above the table. Also for the records of the table is a general search (Ctrl + F). If the general search string is selected, all columns of the table are searched. Comments tab This tab contains a comment line for all project tasks with filtering by category. 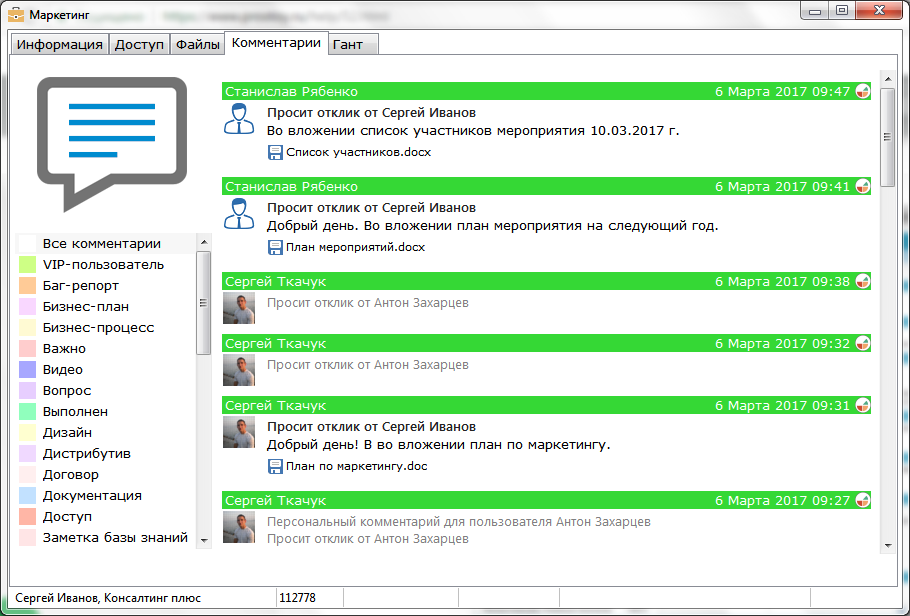 In the left part of the browser window is a list of categories of the organization, as well as the item "All comments" (selected by default when opening the project window). If you select any of the categories, the last 100 comments of the project tasks marked with this category are downloaded in the right part of the window. You can download the following 100 comments using the link "Download more ..." located at the end of the current list. In the list you can also perform additional search for comments on the text of the message, the author of the comment, the name of the attached files. To perform a search, you can use the "Find" item in the context menu of the comment line. Using the context menu, you can go to the task of the selected comment, move the comments to other tasks. Thus, this window tab helps the user quickly find the necessary comments in the project, go to the tasks of the found comments. Tab "Gant" On this tab, all project tasks are presented in the form of a Gantt Chart.
|